Greenbriar Studio Librarian / Editor
NON Upgraded Roland Juno 106
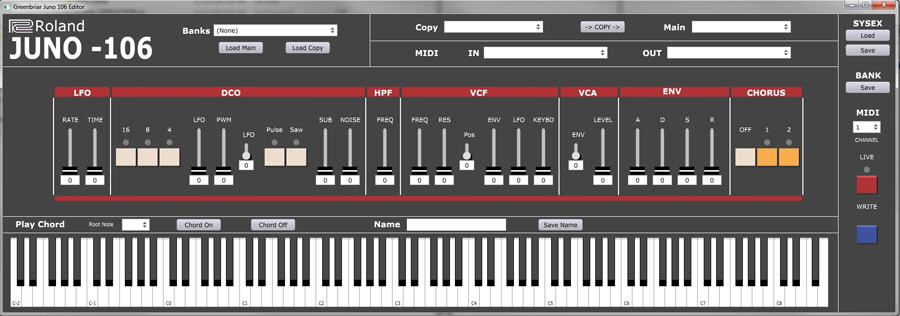
This editor works with the original Roland Juno 106. If you have a Kiwi upgraded 106, they provide an editor for the upgraded model. I also use a Kiwi upgraded 106 and have restored and upgraded 106’s to Kiwi. But I also want to be able to use my old original Juno 106, Juno 106S and HS 60 that I have in my collection. This editor works with any of these models.
The basic functions of the editor are - to allow you to see the exact value of every control for every patch, to be able to read and write sysex to exchange patches with others, to be able to load and send patches directly to and from the Juno 106 and to be able to control the Juno 106 sounds remotely without having to rewrite the onboard stored sounds.
The Juno 106 can only store so many sounds locally, but you can play any number of sounds from the editor without having to save them into the Juno 106. How does that work? Almost all synths have a temporary memory area that holds all the data for the sound currently playing. This allows them to be altered during play by the synth controls without permanently changing the stored patch. The Juno 106 only actually plays sounds from this temporary memory, not from the saved patches. When you select a patch the patch is just copied to this memory area. The Juno midi implementation allows access to this temporary memory, so that when you select a patch in the editor it can be copied directly to this temporary memory and be played, without having to save it locally on the Juno 106. You can do so, but it is not required to play or test sounds.
The midi implementation, one of the earliest to have more than just notes in and out, has one big plus and one big minus. The plus is that the sysex implementation was designed to allow full sound remote control from another Juno. The minus is that is does nothing else. This means that we can send sounds over and play them, but we can not control performance features or directly read or write the banks of patches.
The Juno 106 Editor works in two basic modes:
Offline
It can read any Juno 106 sysex file (which is best made with this editor). It will load Patches only. It will also write out a sysex file that includes all the patches. This is so you can use this to make sound sets that can be sent to anyone. These can be loaded with MidiOx or similar software, but only one patch at a time as is discussed below.
It also has its own binary lib format, for fast loading. These can also be exported to sysex.
Sysex files load into the Main data set. Libs can be loaded into one of two internal data sets - Main - which is the one you can edit on screen, save and transmit via midi, and Copy - which has only one function - to let you rearrange patches and presets. From Copy you can select a patch or preset and move it to any patch or preset position in Main. So you can easily rearrange your sound libraries.
Online
Select Midi in and out ports and you are in online mode (all Offline functions still work as well). Plus, turn on the Live button and all controllers are now live and controlling your Juno. This means that when you select a patch, all controls will be set to the new patch and so will the Juno. You can preview the patch sound without having to save the patch to the Juno, it is just changing the current edit buffer (temporary memory). Manually move any knob and you will hear the effect.
Both
You will see the exact values of all settings of every patch you call up, one of my main goals - hence the text value box on all controls.
Mostly things work the same as they do on the Juno 106.. But there are some things to note-
The Save Name button - It will let you rename a patch. These names are NOT supported by the Juno and will NOT come back when you load sounds back from your Juno. They are to make identifying sounds easier in the editor.
The Keyboard - Works if midi is connected, whether Live is on of off. Live just turns edit buffer sends from controls on and off.
Chord On / Chord Off
One problem with a mouse is that you only have one. You cannot hold a key down and then move a control, so I added the chord feature so you can turn on a chord and then move controls. And I wanted to be able to pick the chord as patches are for different ranges. It plays a major triad.
Loading Patches from the Juno 106 family synths
First, make sure you have bidirectional midi working by selecting your midi ports and then turning on live. If connected correctly, moving sliders on the Juno will move the matching control in the editor. Test the other way by clicking on the buttons with lights as you can see them change on the Juno (the sliders, of course will not auto move on the Juno when their values are changed.) Now you are ready to download your Juno patches.
The only way to download the patches you have in your Juno is by selecting each patch. The built in ‘control another Juno’ software, if Midi switch is on 3 (III), echos all settings of each patch when it is selected by the front panel push buttons. Our editor listens for this and writes the data to the correct slot. We are lucky that this data includes the patch number, even though the ‘controlled’ synth always ignores it. But since it is there, to load up the editor with your current Juno sound bank you just have to select each patch 11 through 88 and they will then be in your editor. Now add names as you would like and save the bank.
Sending patches to the Juno
You don’t need to write patches to the Juno to sound and play them, selecting them in the editor sets up the Juno exactly the same as selecting a patch with the front panel buttons, so you can have any number of patches available to play. But there will be times when you want to change the set of patches in the Juno.
Again, bulk dump and load are not available with the Junos, but you can still send patches over, but sadly this has to be one at a time. The only way to load a patch is to send it over by just selecting the patch in the editor (or import a one patch sysex file) so that the correct patch is now sounding in the Juno. Then you have to manually save it to whichever patch position you want to put it in. Repeat to add as many as you like.
Now available for Mac and Windows.